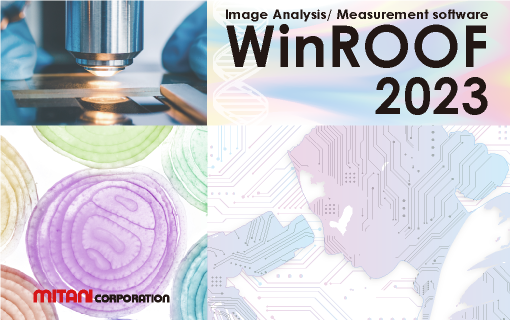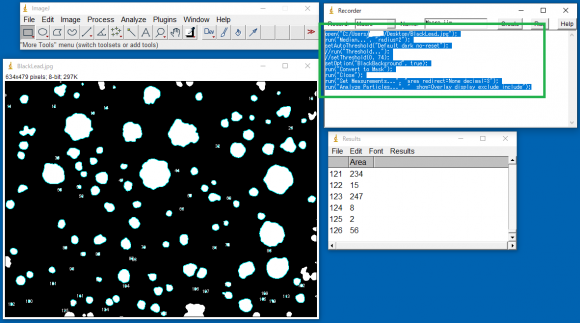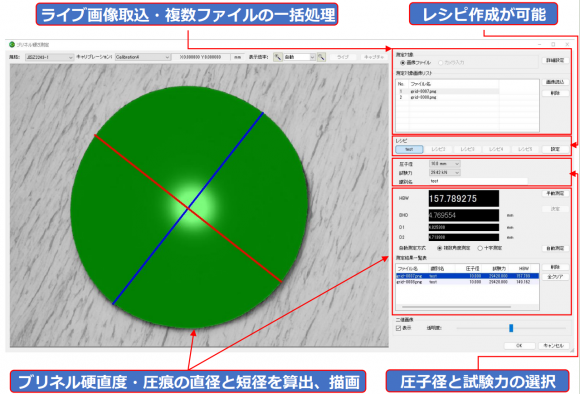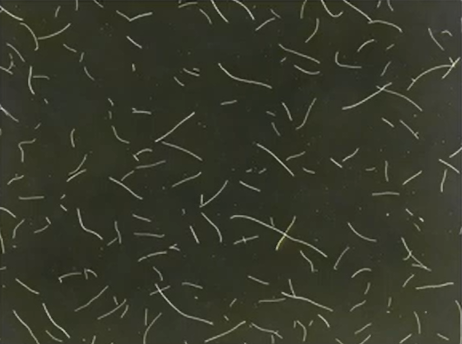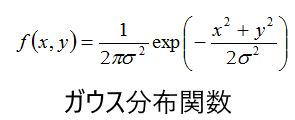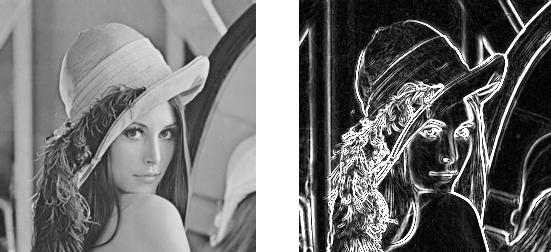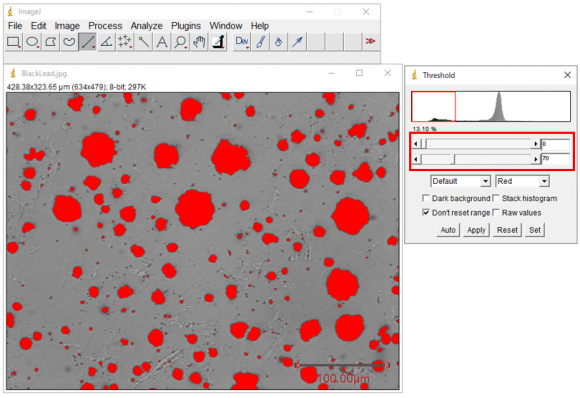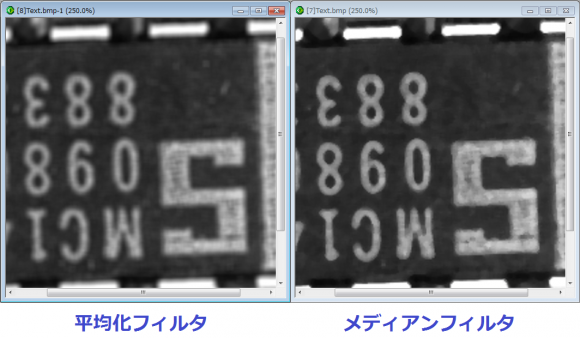画像処理
明るさの補正 - ヒストグラムと明るさの関係
明るさの補正
ヒストグラムを見るとどんな画像なのかその傾向が分かるということは、別の記事(ヒストグラム - 画像の性質を見てみよう)でご紹介しました。
今回はその応用としてヒストグラムを変化させることで明かるさを変化、調整することができるという例をご紹介したいと思います。
補正無し
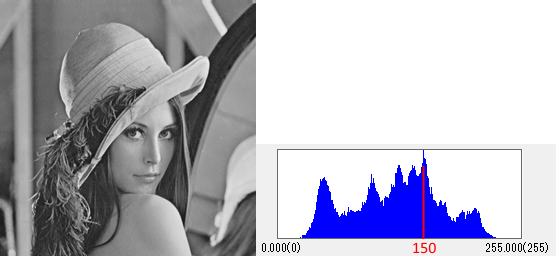
始めに元の画像と、そのヒストグラムです。ヒストグラムはほぼ均一に横に広がっており、明るい画素から暗い画素まで存在する画像です。
ヒストグラムの一番高い部分は、150あたりを示しており、その付近の値が高いことからも、画像全体としても暗すぎたり、明るすぎたりしない画像といえます。
ヒストグラムを+50シフトして明るく
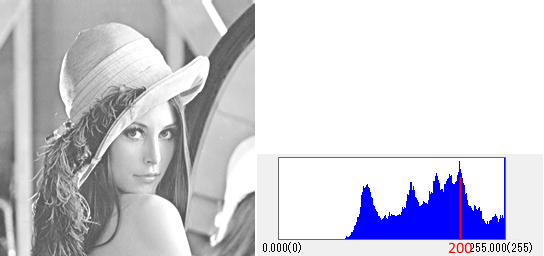
元の原画のヒストグラムを、50ほど右側へシフトしてみました。
ヒストグラムの右端には255に達してしまった画素が多く見られ、先ほど150あたりに見られた傾向は200あたりに現われます。
そのため、画像は全体的に明るく白く飛んでしまっている状態になります。
ヒストグラムを-50シフトして暗く
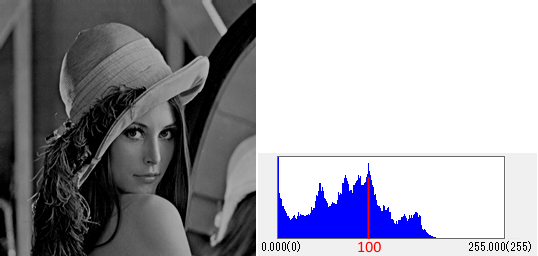
今度は元の画像のヒストグラムを、50ほど左側へシフトしてみました。
先ほどとは逆に、ヒストグラムの左端には輝度値が0に達してしまった画素が多く見られ、100付近に画素が集まっています。
そのため、画像は全体的に暗くなっており、黒くつぶれてしまっている画素も出ています。
いかがでしょうか?ヒストグラムと画像全体の明るさの関係がイメージできたのではないかと思います。
例えば、画像解析では「著しく黒い粒子を抽出する」など目的がハッキリしている場合には、あえて全体の明るさを暗くして、抽出したい部分をつぶしてしまうといったことを
することもあります。解析する対象に適した処理を選択することが大事になります。
WinROOFシリーズでの操作手順
画像を開いて、ソフトウェアのメニューより『画像処理メニュー → 強調 → 明るさ・コントラスト』を選択します。
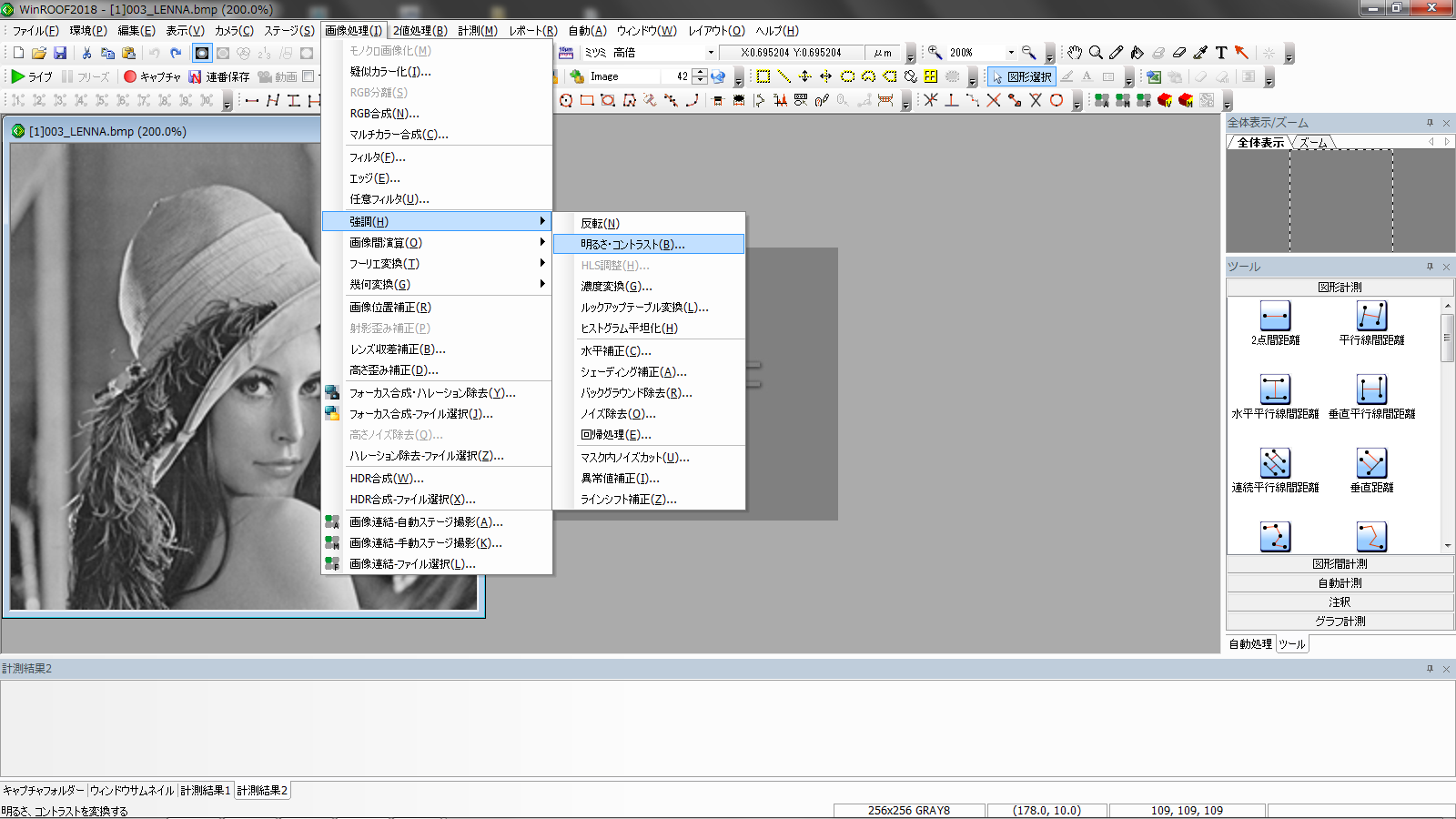
画面に表示される設定画面より、"明るさ"のスライダーバーを操作することで、実際にコントラストの変わり方をプレビューしながら処理を実行することができます。
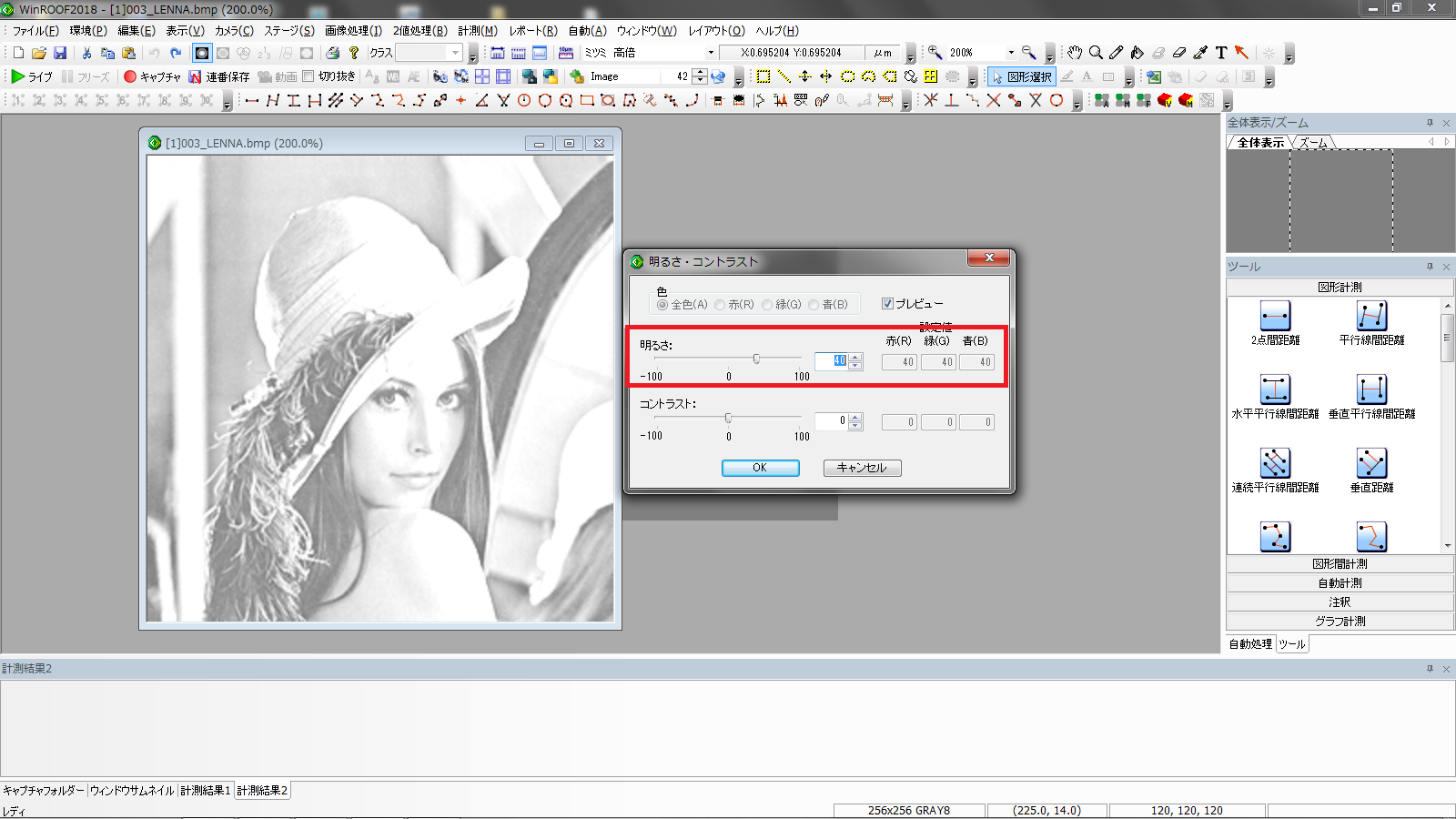
明るさ補正を実際に試されたい方向けに、WinROOFシリーズの無料体験版(デモ版)も用意しています。
気になる方は下のリンクからダウンロードしてみてくださいね。
デモ版をダウンロードするにはこちらをクリック!