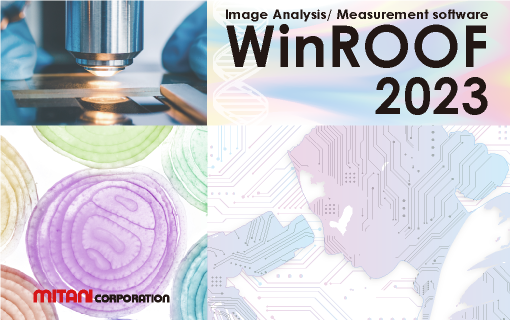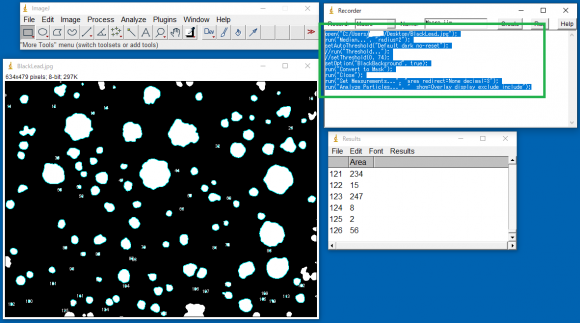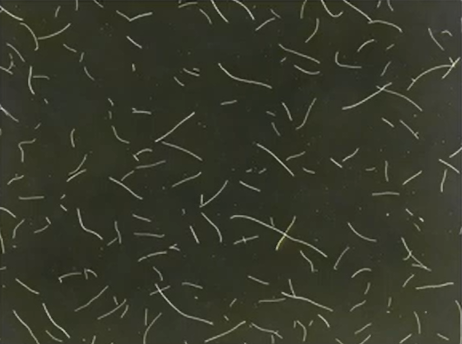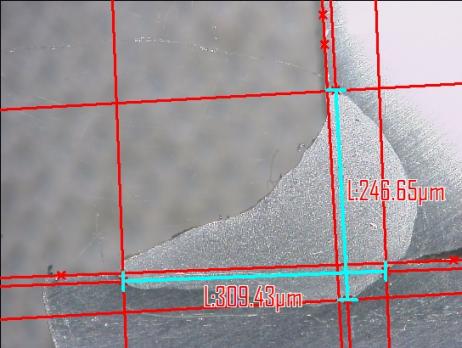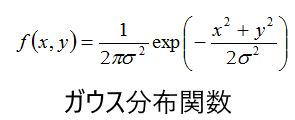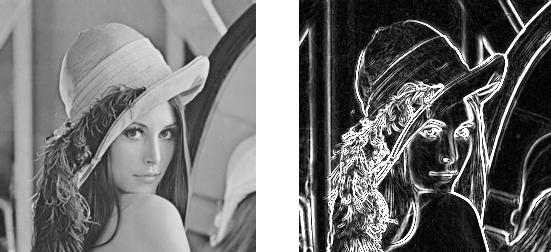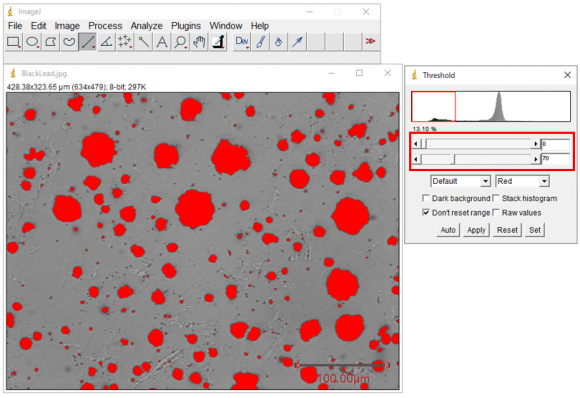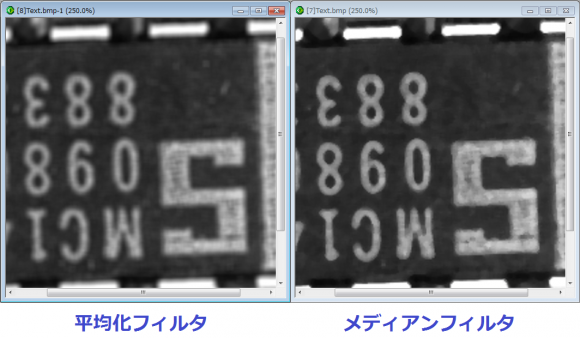画像処理
ImageJで細胞画像の解析してみました
こんにちは!
新年度が始まり、研究室配属で画像解析を行うようになった方もいるのではないでしょうか?
今回の記事は前回に引き続きImageJに関する内容です。
前回のImageJのコマンド紹介の記事が好評でしたので、今回はImageJを使って実際に画像解析をしてみようと思います!
前回の記事でコマンド紹介をしているので、重複する内容は簡略にしています。
■■前回の内容はこちらをクリック!■■
本記事ではImageJについて紹介しておりますが、本サイトMiVLogでは高機能画像解析ソフト『WinROOF』シリーズを利用して画像解析についてご紹介しております。
『WinROOF』シリーズには、教職員・学生向けの【WinROOF Education】というお得なエディションもございますので、ImageJをご利用の方も是非バナー画像をクリックしてご確認ください!

サンプル画像紹介
今回使用するサンプル画像はコチラです。
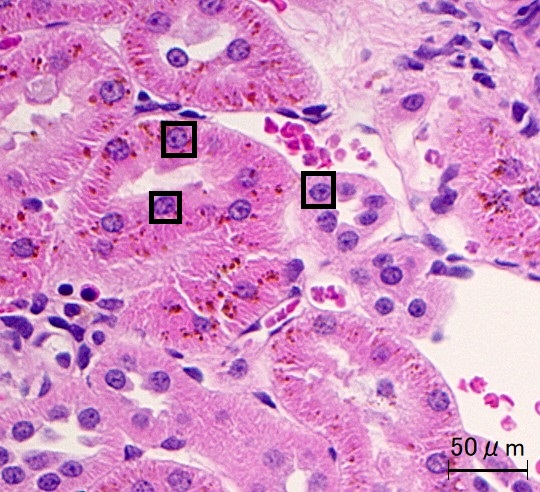
黒く囲っているような紫色に染色された細胞を抽出して、それぞれの面積を計測したいと思います。
前処理
では早速、染色細胞を抽出...の前に、前処理を行います。
前回の記事で説明した通り、画像処理の流れは、前処理→抽出→後処理→計測です。
この前処理をするか否かで計測結果が変わってきます。
まず、計測する画像をInageJ上に表示します。
メニューバーのFile→Openでダイアログが表示されるので、計測画像を選択してください!
画像を表示したら、キャリブレーションは必ず行っておいてくださいね!
前処理として今回はメディアンフィルタを使用します。
メディアンフィルタとは簡単に言うと、ノイズ除去をする処理です。
おまじないだと思って抽出の前にメディアン処理をしておくといいと思います。
メディアンフィルタは、メニューバーのProcess→Filters→Medianから行います。
元画像に比べて少し粗が少なくなっているのが分かるでしょうか?
Radiusの値を大きくするとメディアンフィルタの処理がきつくなります。
大きくしすぎると細かい抽出対象も消えてしまうので、Previewで確認しながら調節しましょう!
抽出
次は抽出です。1番使用頻度の高い明るさで抽出する2値化という処理を行います。
今回のサンプル画像はカラー画像なので、2値化の前にモノクロ画像にします。
メニューバーのImage→Type→8-bitでグレー画像にできます。
モノクロ画像化したら、2値化します。
2値化のコマンドは、Image→Adjust→Thresholdでしたね。
パラメータ調整しても染色細胞だけ上手く抽出できません...
染色細胞と背景にあまり明るさの差がないため、単純な2値化では抽出が難しいみたいです。
それでは今回はカラー画像のまま抽出する方法を試してみましょう!
カラー画像のまま抽出することを、私たちビジュアルシステム部では色抽出と呼んでいます。
① 色抽出コマンドの選択
メニューバーのImage→Adjust→Color Thresholdから色抽出の設定をします。
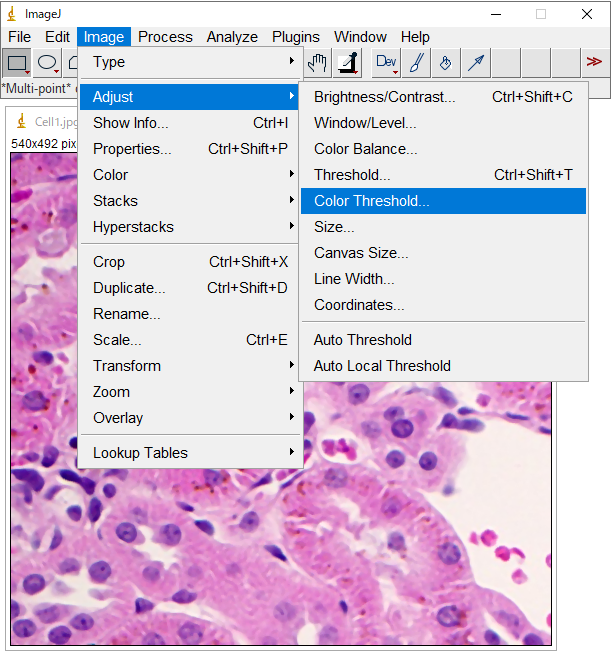
② 色抽出パラメータの調整
色抽出に使用する色空間には、HSB・YUVなど色々あるのですが、今回は皆さんが1度は聞いたことがありそうなRGBを使用します。
RGBについて軽く説明すると、
RGBとは光の三原色である赤(Red)、緑(Green)、青(Blue)を用いて色を表現する方法です。
この3つの色成分を組み合わせて様々な色を表現します。
かみ砕いて説明すると、赤と青の絵の具を混ぜると紫になりますよね?
そんなイメージです。
Color SpaceをRGBにして、赤・緑・青のパラメータをそれぞれ0~255の範囲設定します。
例えば、R:255,G:0,B:0の場合、原色の赤色になります。
黒くなっている箇所を抽出しています。
どうでしょう?
2値化より上手く抽出できていますよね。
③ 色抽出パラメータの調整方法
とはいえRGBのパラメータ調整ってどうしたらいいの?と思う方もいると思います。
調整するときは、赤枠の値を見ながら調整してみてください。
カーソルを合わせている箇所のRGB値が表示されます。
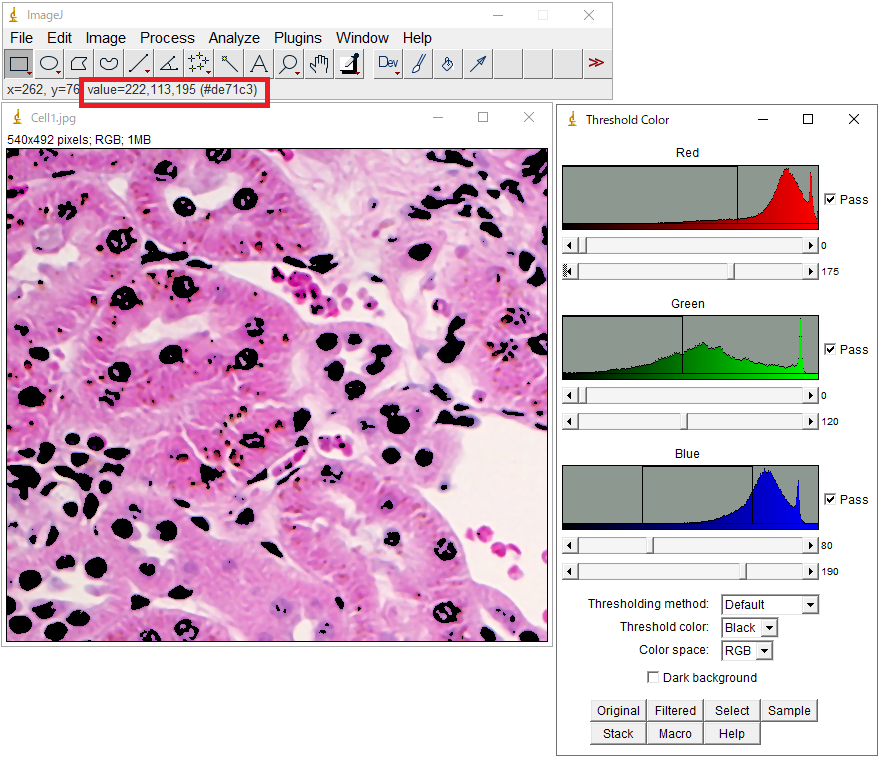
計測
それでは計測してみます。
今回は面積を計測してみますが、計測項目は必要なものを設定しておいてくださいね。
メニューバーのAnalyze→Analyze Particlesから計測を行います。
面積50以上、円形度0.3以上の細胞を抽出することにしましょう!
Sizeに"50-Infinity"、Circularityに"0.3~1.0"と入力します。
円形度やチェック項目の説明は前回の記事をご確認下さい。
計測の設定をしてOKを押すとこのように画像へのオーバーレイと粒子ごとの測定結果が表示されました!
あとは計測結果を保存してヒストグラムを作成したり...必要な方法で結果を分析してみてください!
ImageJで実際に画像解析して見ましたが、いかがだったでしょうか?
この記事が少しでも皆さんのお役に立てば幸いです。
もっと複雑な解析をする必要がある、大量の画像を自動で解析したい!というようなお悩みをお持ちの方向けにWinROOFシリーズの無料体験版(デモ版)も用意しています。
今回の解析で肝だった色抽出。パラメータ調整は少し難しいですよね?
WinROOFシリーズではそんな色抽出がマウスのクリックだけでパラメータ調整できるようになっています。
気になる方は下のリンクからダウンロードしてみてくださいね。
■■デモ版をダウンロードするにはこちらをクリック!■■
また、画像解析でお困りのことがありましたら、気軽にお問合せください。
■■三谷商事ビジュアルシステム部への問い合わせはこちらをクリック!■■
最後まで読んでいただき、ありがとうございました!